Pedidos
Pedidos
Desde esta pantalla podremos gestionar los pedidos que vayan entrando en nuestra web.
El número de pedidos se irá actualizando en distintas secciones, que nos avisarán de los pedidos entrantes. Así en la sección de inicio tendremos un cuadro donde se nos indicará el número de pedidos totales:
En la sección de Notificaciones también se nos avisa de los pedidos recientes que han entrado en la web:
Y en la barra superior, pulsando el botón de la campana desplegaremos el listado de notificaciones donde también aparecerán los pedidos pendientes en la web:
Desde cualquiera de estas secciones podremos acceder al listado de pedidos:
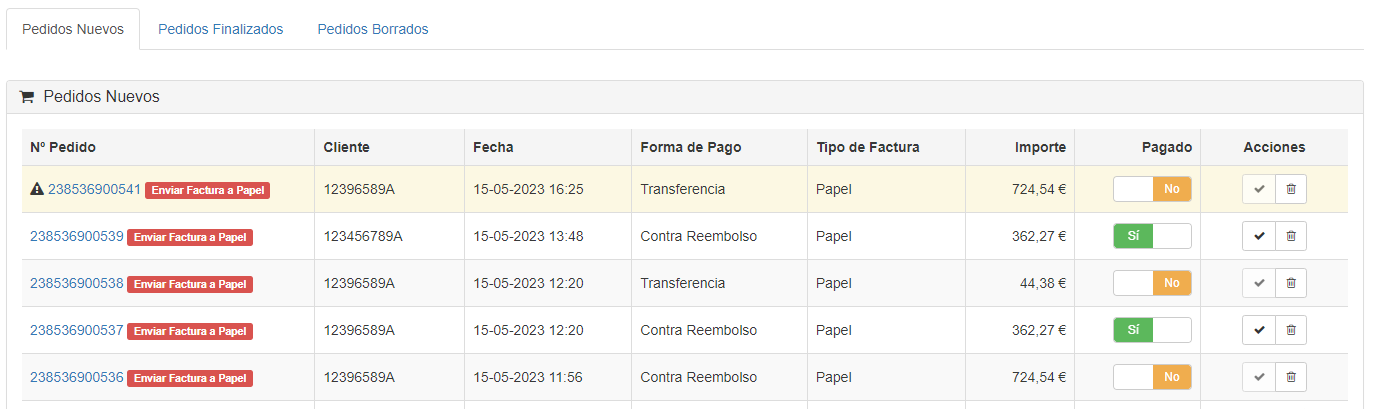
Desde esta pantalla veremos los nuevos pedidos que nuestros clientes irán realizando, los datos que se muestran en el listado son el número de pedido, el DNI o CIF del cliente, la fecha en la que se realizó el pedido, la forma de pago elegida, el tipo de factura que debe enviarse, el importe y si el pedido ha sido pagado.
Los pedidos que contengan artículos no disponibles en ese momento se mostrarán en el listado de color rojo:
Para acceder al detalle del pedido, debe pulsar sobre el número de pedido, y se mostrará la siguiente pantalla:
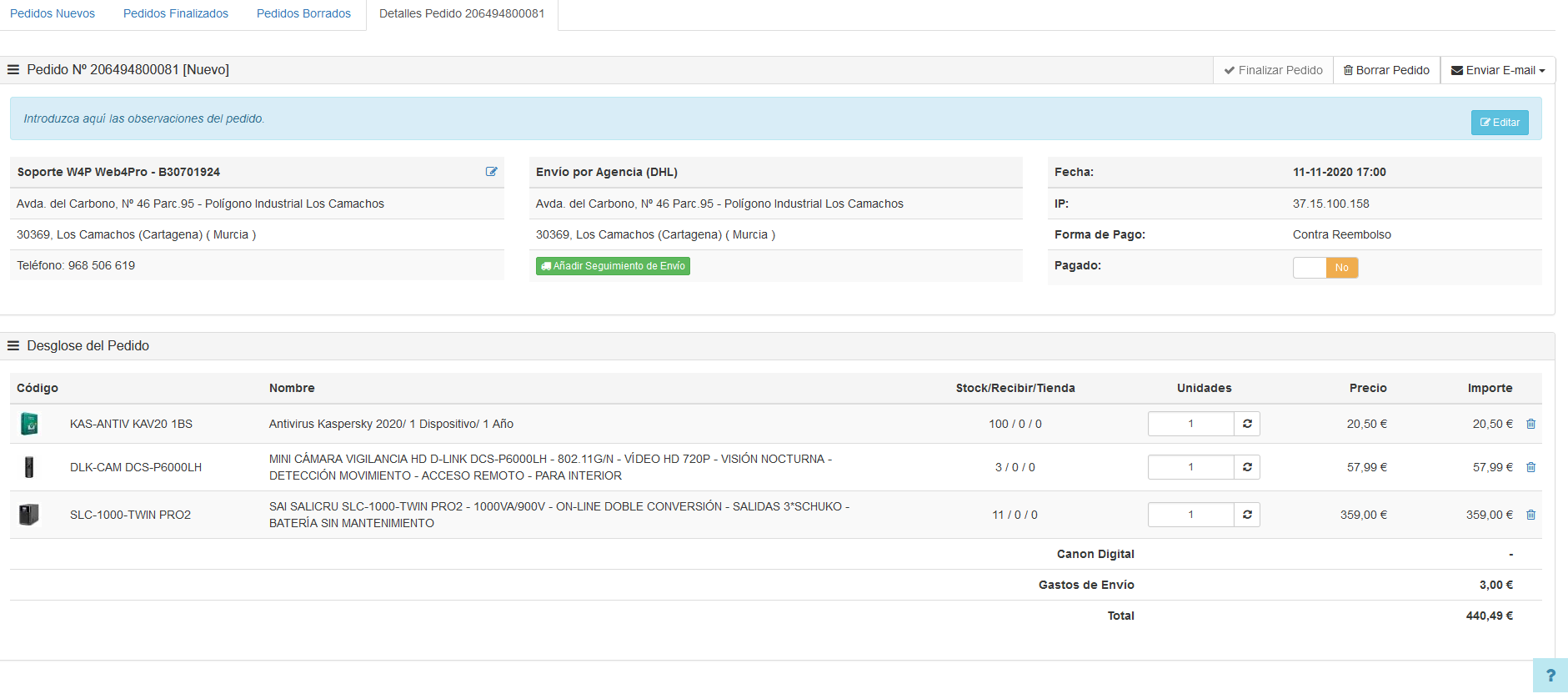
Aquí podemos consultar los datos del pedido, tales como el desglose de este, los datos de facturación del cliente, el tipo de envío, la fecha de pedido, etc.
Podremos, además, editar las unidades de los artículos o eliminar artículos siempre que haya más de uno.
También podemos añadir anotaciones al pedido. Para ello solo tenemos que pulsar el botón de edición y se nos mostrará la siguiente modal donde podremos añadir un comentario:
Tras guardar, el texto aparecerá en la barra de color azul de anotaciones de nuestro pedido.
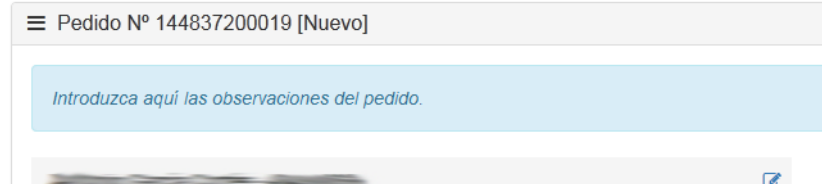
Las anotaciones serán visibles también desde el listado de pedidos. Estos pedidos se mostrarán de color amarillo y sus anotaciones serán accesibles desde el número de pedido:
Como hemos dicho antes, desde el detalle del pedido podremos consultar el desglose del pedido así como los datos de facturación de este. Esta pantalla se divide en dos secciones, la superior en la que se muestran los datos de facturación del cliente, si el pedido será enviado por alguna agencia de envío o bien será recogido en tienda, y la fecha y forma de pago elegida para este, y la inferior donde puede visualizar el Desglose del Pedido.
En la sección de datos del cliente podemos acceder directamente a la ficha de este pulsando el botón de editar.
Una vez el pedido sea pagado, podremos indicarlo así con el botón Pagado que aparece a la derecha de esta sección:
Cuando el pago sea confirmado, se enviará un correo al cliente para informarle de que usted ha recibido el pago, y el pedido podrá ser finalizado.
Desde los botones de la partes superior podremos realizar varias acciones, tales como Finalizar Pedido, Borrar Pedido o Enviar E-mail.
Si pulsamos la opción Enviar E-mail nos aparecerá un menú con dos opciones: Pago Recibido y Reenviar Desglose.
Estas opciones enviarán como bien indican, el correo avisando del pago recibido y un desglose del pedido al cliente.
Cuando se pulse el botón de Finalizar Pedido, aparecerá una ventana en la que preguntará si se desea pasar el pedido a la web de Depau, en el caso de querer pasarlo a la web de Depau, mostrará las direcciones de envío disponibles, incluida la opción de envío a cliente final (DROPSHIPPING).
Se nos mostrará la lista de artículos del pedido y se nos indicará qué artículos tienen stock y cuáles no, junto a sus correspondientes casillas de selección para elegir qué artículos queremos sincronizar finalmente con Depau.
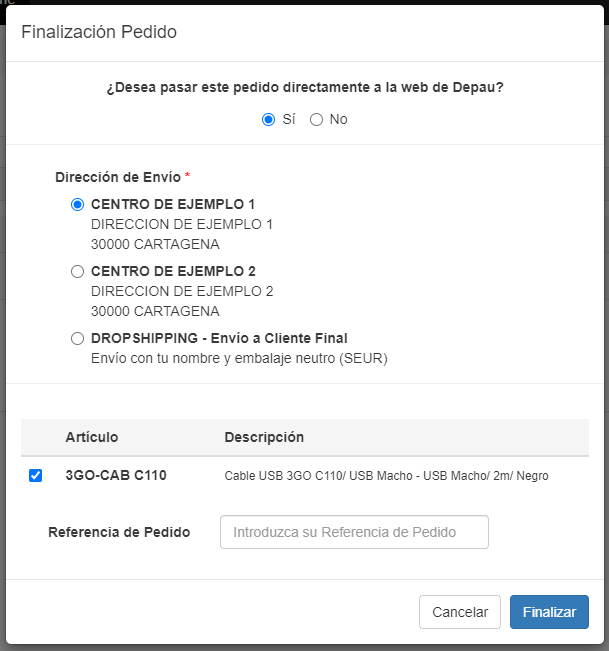
Si se ha seleccionado la opción de sincronizar el pedido con la web de Depau, automáticamente se creará un pedido en nuestra cuenta de Depau. Si accedemos a la web podemos comprobarlo:
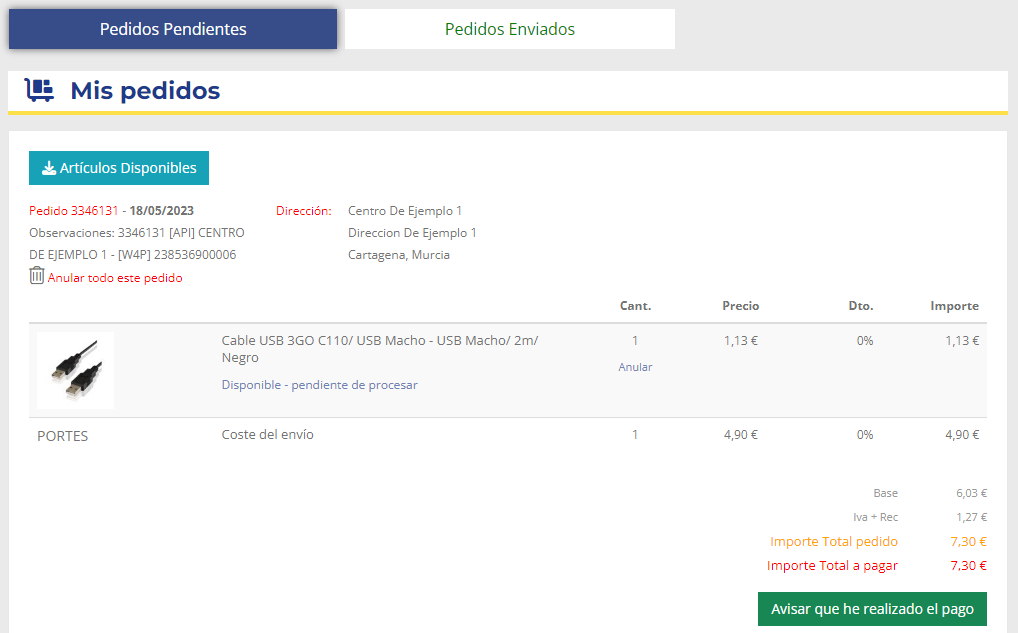
Nota: Si seleccionamos la opción DROPSHIPPING - Envío a Cliente Final, la dirección de entrega será la seleccionada por el cliente al realizar el pedido en tu web4PRO.
Al finalizar un pedido este pasará automáticamente a la sección de pedidos finalizados. De la misma forma, al borrar un pedido este parará a la sección de pedidos borrados.
Pedidos finalizados
Si accedemos a Pedidos Finalizados nos aparece el listado de todos los pedidos finalizados hasta ahora:
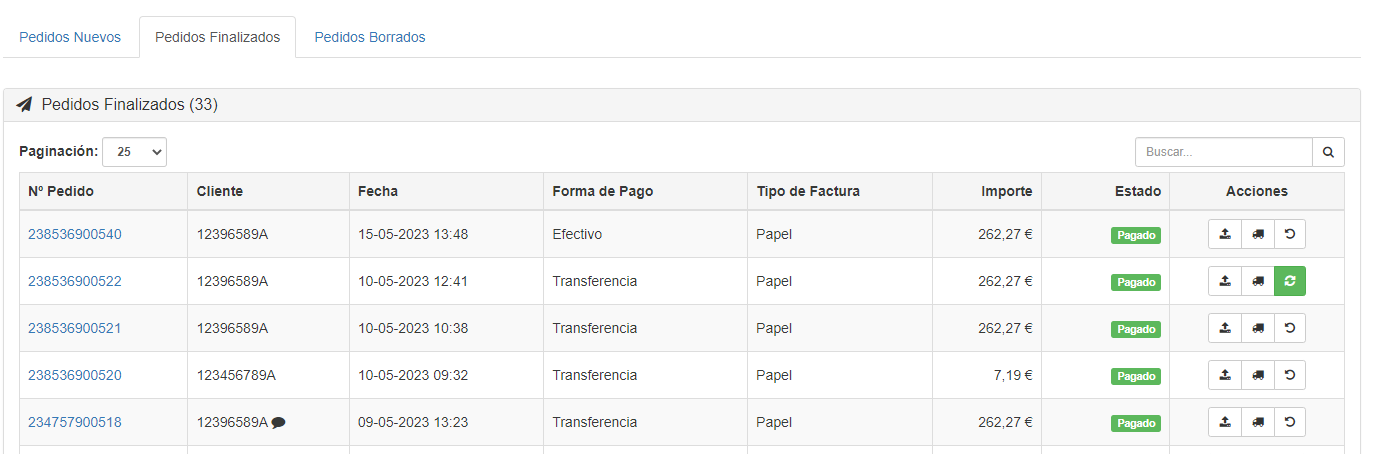
Para hacer más cómoda la navegación, en este listado contamos con un buscador y con la posibilidad deseleccionar los pedidos que se mostrarán por página, que pueden ser 25, 50 o 100.
El listado de pedidos es exactamente igual al de pedidos nuevos, con excepción de las acciones a realizar sobre estos. Dependiendo de si hemos sincronizado el pedido con la web de Depau, aparecerán unas acciones u otras:
El primer botón permite adjuntar una factura, esto nos mostrará una modal donde podremos adjuntar un archivo .pdf:
El segundo botón permitirá añadir una URL de seguimiento a nuestro envío. Esta URL podrá ser consultada por el cliente para revisar por dónde va su pedido. Al pulsar en botón se nos abrirá la siguiente modal:
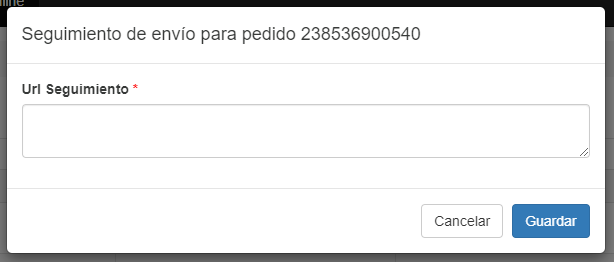
La diferencia viene en el último botón, si el pedido no se sincronizó con la web de Depau, se podrá volver a marcar el pedido como nuevo:
En el caso de que el pedido se haya sincronizado con la web de Depau, nos aparecerá un botón verde que indicará que la sincronización se ha realizado correctamente. Si pasamos el ratón por encima podremos ver el número de pedido de Depau:
En el detalle de un pedido finalizado también se pueden realizar estas mismas acciones, si nos fijamos en la sección superior en la parte de la derecha, nos aparecen esas mismas opciones:
Pedidos borrados
Al borrar un pedido este pasará a la sección de Pedidos Borrados:
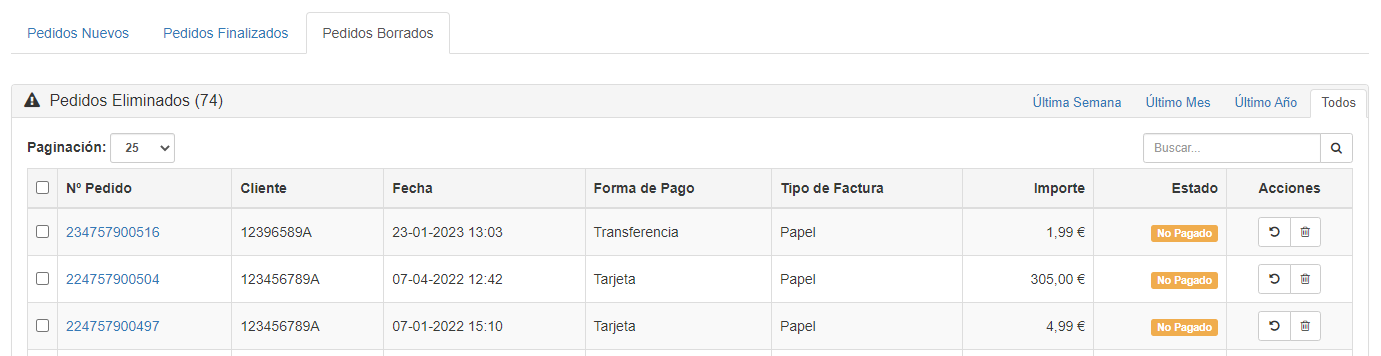
Al igual que en el listado de pedidos finalizados, aquí tenemos el buscador y el selector de pedidos por página.
También podemos mostrar los pedidos borrados en la última semana, en el último mes o en el último año:
El pedido puede ser eliminado completamente pulsado el botón o bien puede restaurar el pedido pulsando el botón , esto lo devolverá a su estado anterior a ser borrado.
Desde el detalle de un pedido borrado también se pueden realizar las mismas acciones descritas anteriormente: