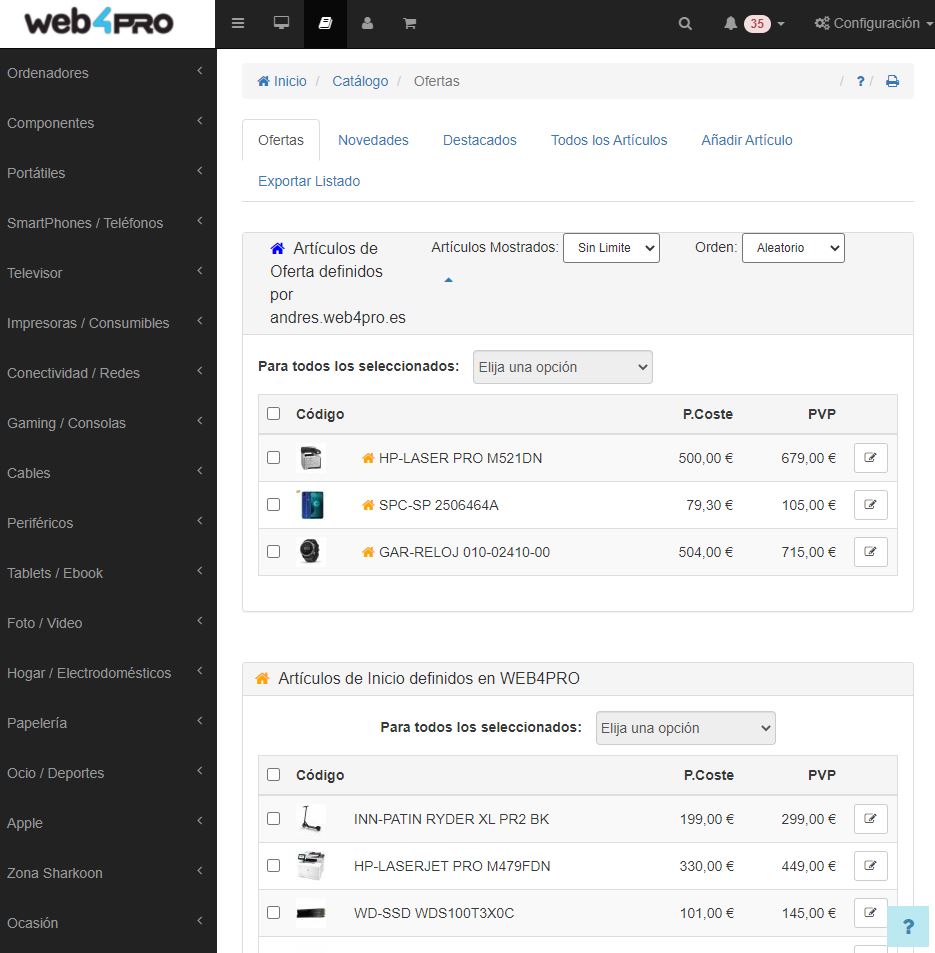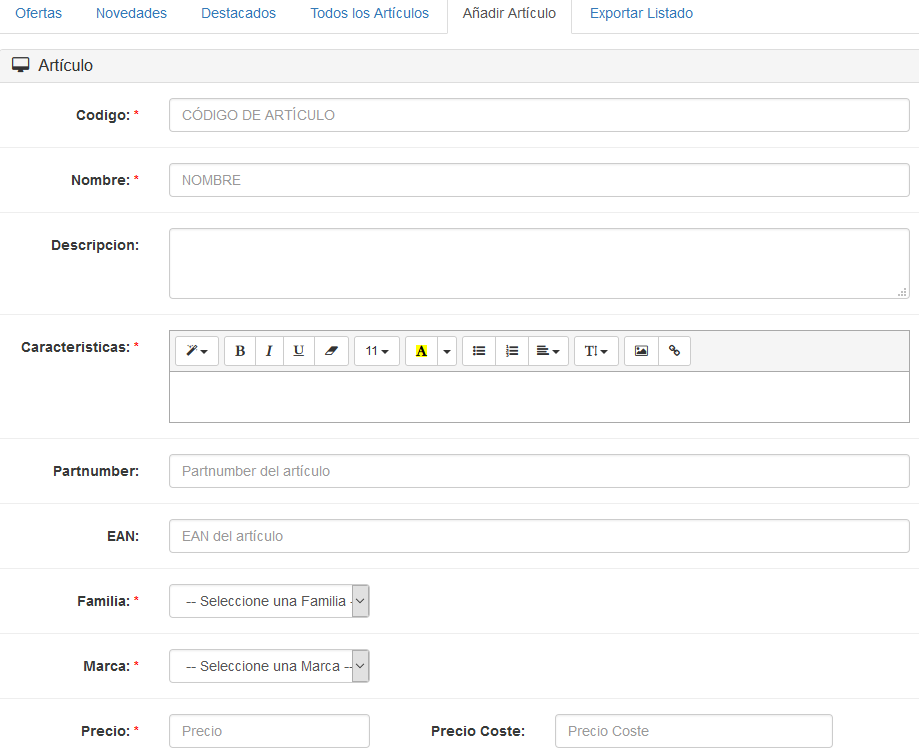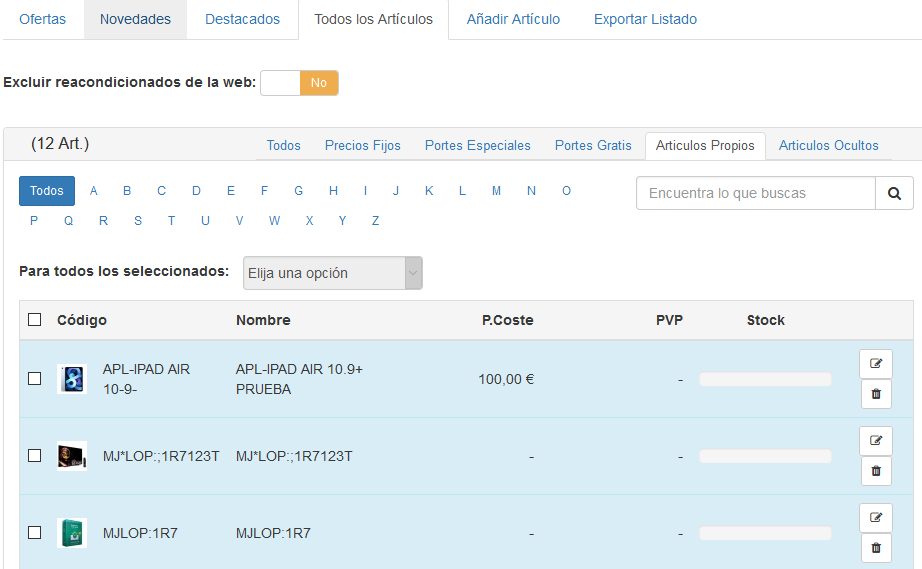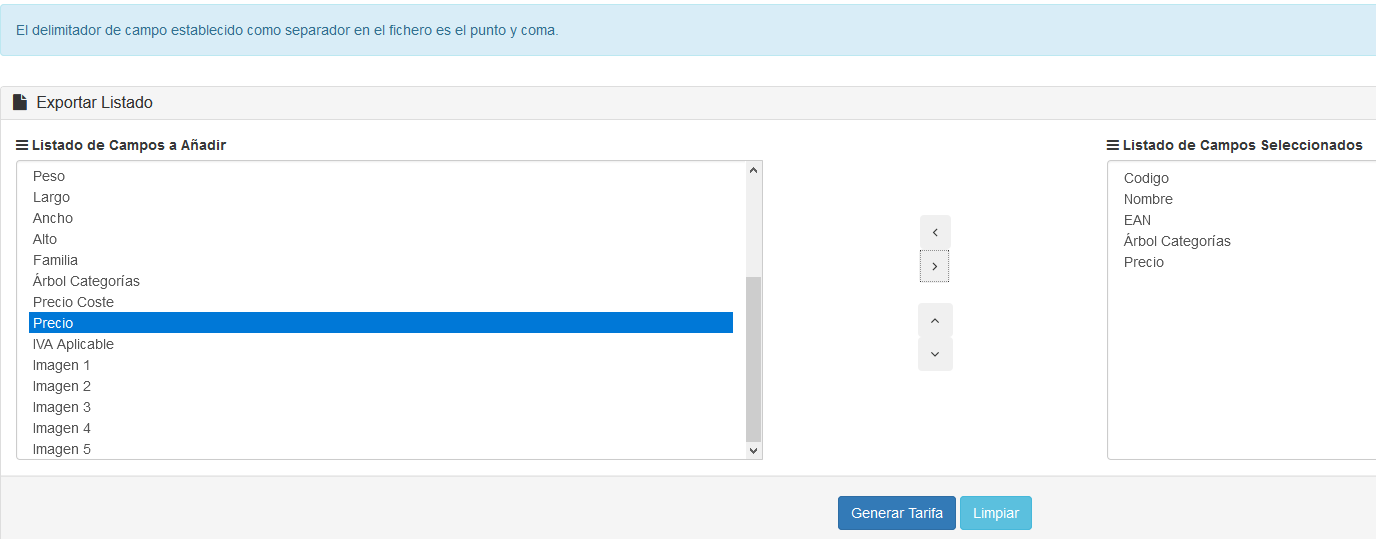Artículos
Podremos añadir nuestros propios artículos, administrar nuestro catálogo de artículos, modificar su precio base, modificar sus portes especiales, o decidir si aparecerán en alguna sección principal de nuestra web, tal como la página de ofertas, novedades, etc.
Al acceder a la sección de artículos se nos mostrará la siguiente pantalla:
Antes de comenzar a explicar las distintas pantallas en las que se divide esta sección, primero haremos una parada en la columna izquierda que se muestra en todas las pantallas de esta sección.
Esta columna muestra las categorías y subcategorías en las que se divide el catálogo de web4PRO, desde aquí nos será fácil navegar por las distintas secciones y encontrar más fácilmente los artículos sobre los que estemos interesados en trabajar.
Si queremos acceder a algún artículo o grupo de artículos en particular, también podemos utilizar el buscador de la barra superior de la pantalla de administración:
Importante: Al igual que el catálogo de artículos, solamente se actualizarán de forma automática las categorías y subcategorías no creadas por nosotros, es decir, las que vienen por defecto en nuestro web4PRO.
Tras explicar el menú lateral, pasaremos a explicar las distintas pantallas en las que se divide esta sección:
Todos los artículos
Es la que nos permitirá acceder a todo el catálogo de artículos de nuestro sistema web4PRO y operar sobre nuestros artículos.
Al acceder a esta sección nos mostrará un listado paginado de todo el catálogo disponible en nuestro ecommerce:
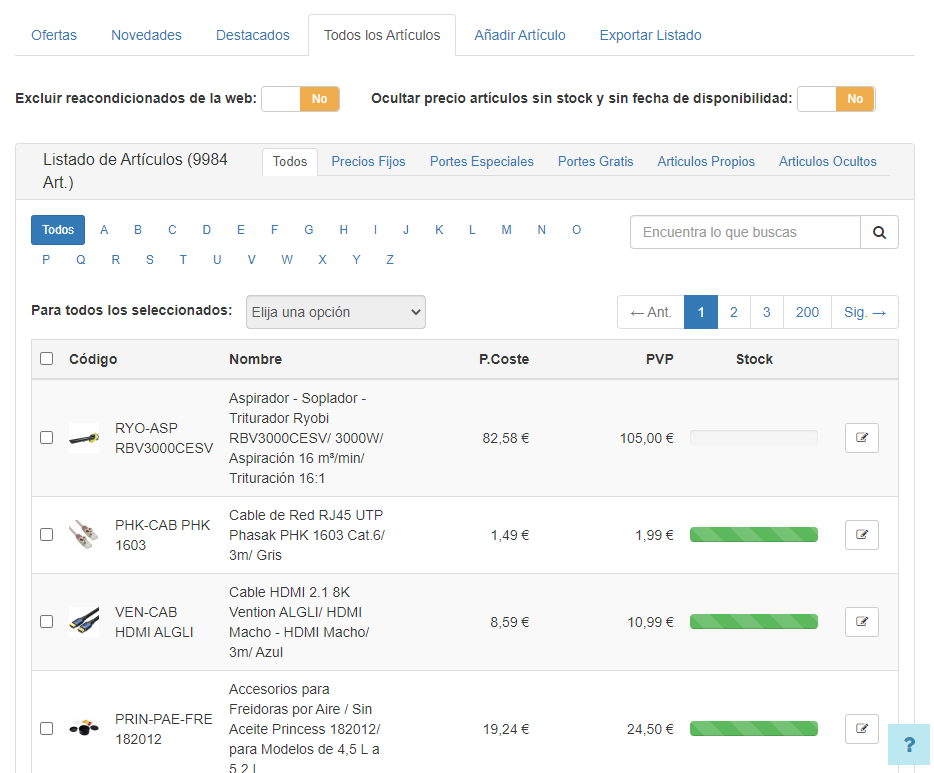
Desde este listado podremos acceder a todos los artículos de nuestro catálogo, a través de la barra lateral de categorías podremos filtrarlos por la categoría a la que pertenecen.
En la parte superior existen 2 selectores donde podemos excluir los productos reacondicionados de nuestra web u ocultar el precio de aquellos que no tengan stock ni fecha de disponibilidad:
También podremos buscar artículos o grupos de artículos en particular gracias al buscador presente en la barra superior de la pantalla de administración.
En este listado también vemos un conjunto de pestañas en la parte derecha del listado que nos permitirán acceder de forma rápida a los distintos artículos que han sido editados por nosotros:
Como bien indican sus nombres, nos permitirán acceder de forma rápida a todos aquellos artículos que hayamos creado nosotros (Artículos Propios), que hayamos editado estableciendo un precio fijo (Precios Fijos), estableciendo Portes (Portes Especiales), estableciéndolo con Portes Gratuitos (Portes Gratis) o bien que hayamos ocultado (Artículos Ocultos).
Importante: Los Portes Especiales de TV de grandes pulgadas se suman automáticamente (no hay necesidad de modificarlos manualmente).
A la hora de editar los artículos presentes pulsaremos el botón 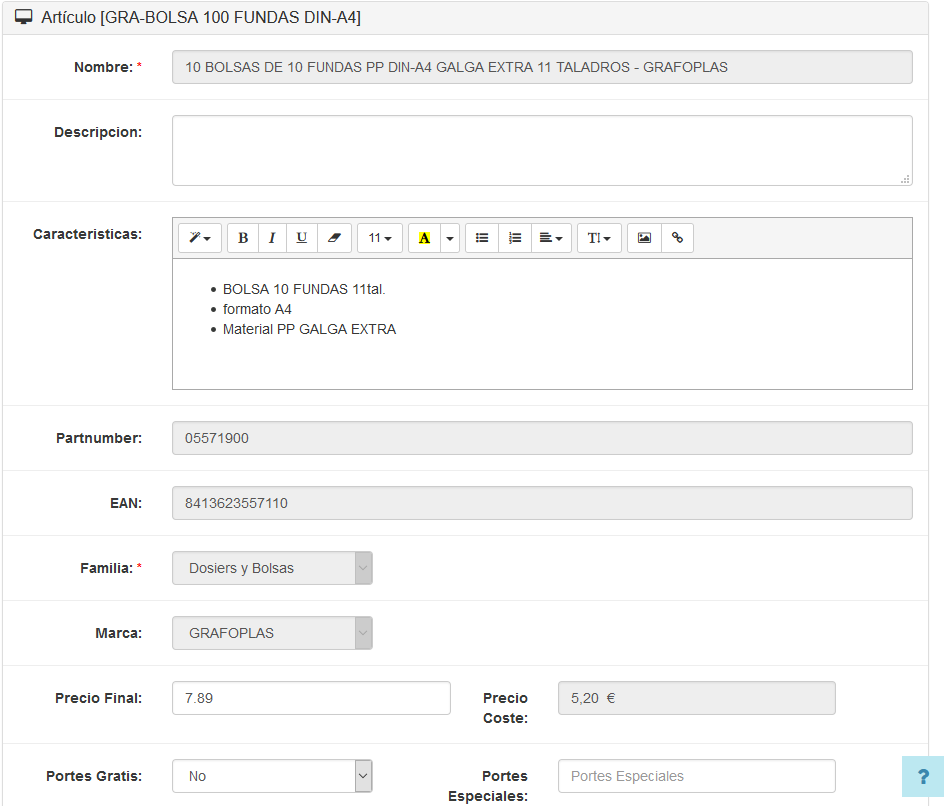
Desde aquí tendremos acceso a una información más amplia del artículo y podremos editar su información. Los campos editables de esta pantalla dependerán de si el artículo ha sido creado por nosotros o es administrado automáticamente. En el primer caso, todos los campos serán editables, en el segundo, sin embargo, no podremos editar su Nombre, Partnumber, EAN, Familia, Subfamilia, Marca, Precio de Coste, IVA Aplicable, Peso y Dimensiones.
Algunos de los aspectos que podremos modificar desde esta sección son los siguientes:
-
Si el artículo será Visible, si se mostrará en la sección de Ofertas, Novedades o si será Destacado, si aparecerá como Destacado en Búsquedas y si además aparecerá como destacado en el listado de artículos de familia (Destacado en Familia).
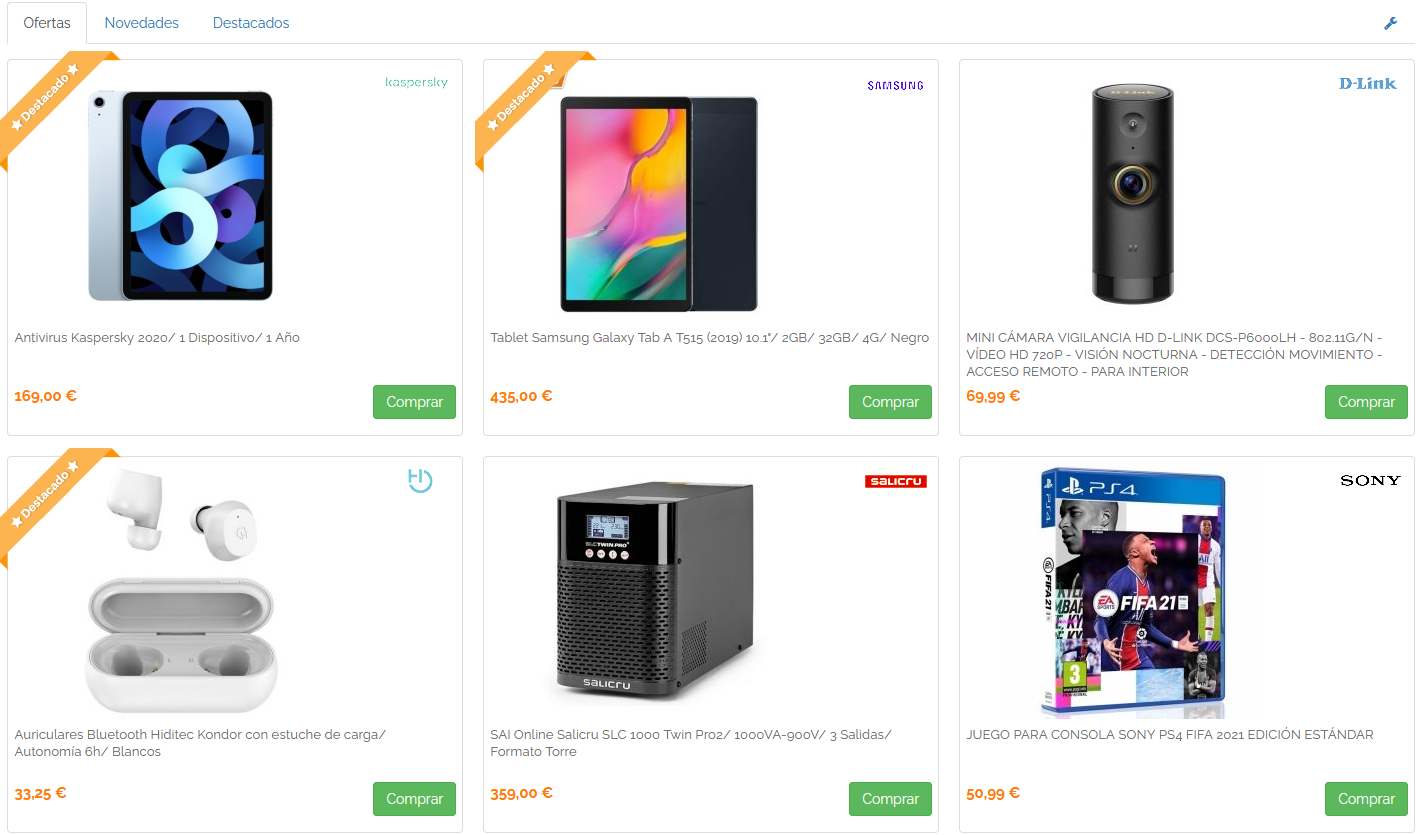
-
Si el artículo tendrá un Precio Final fijo, independientemente del margen de beneficio establecido.
Importante: Al establecer un precio fijado para un artículo, este no se verá afectado por la configuración de márgenes.
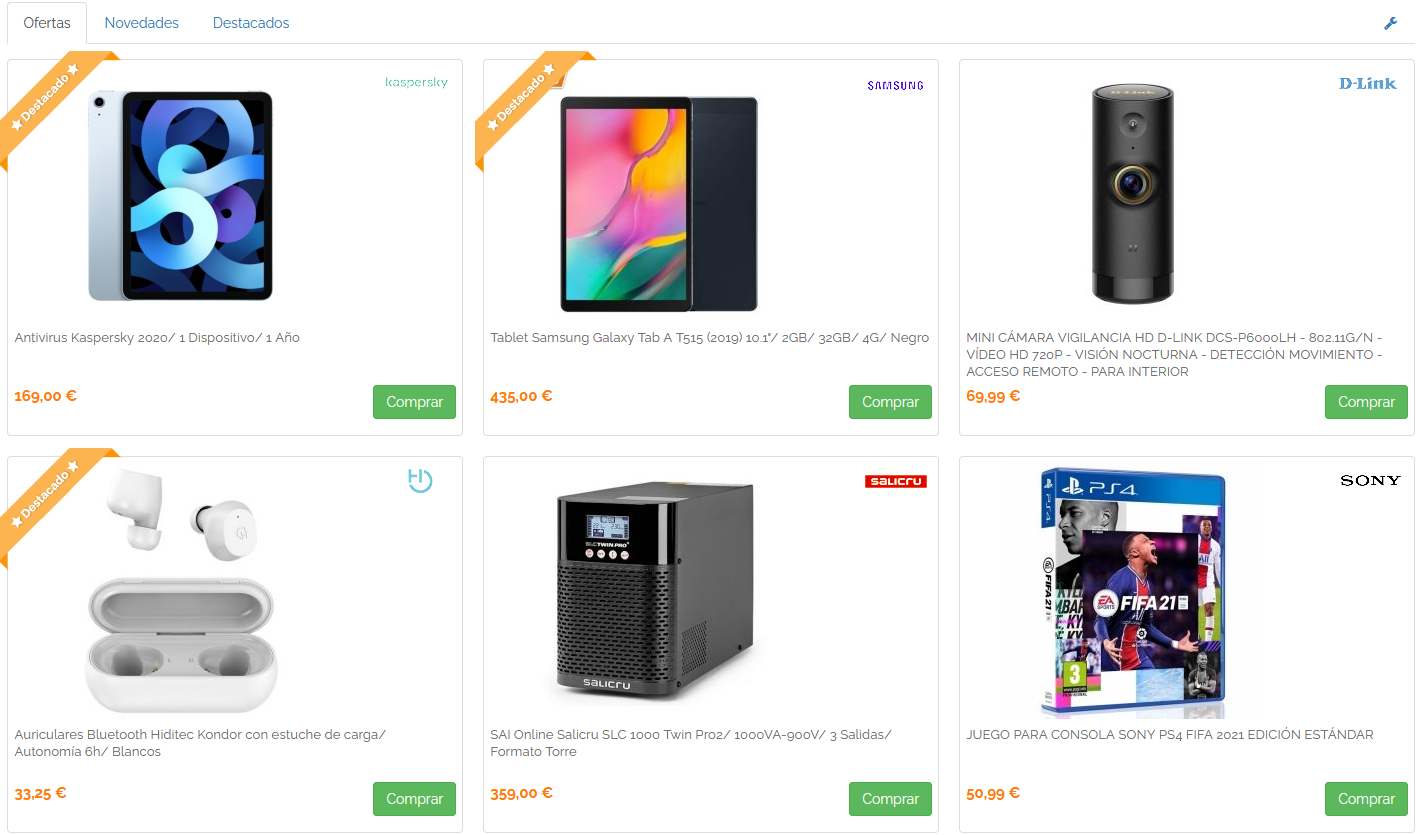
-
Si el artículo lo hemos creado nosotros, podremos editar la Subfamilia y Familia a la que está asociado el artículo, y por tanto, dónde se mostrará.
-
Si el artículo no tiene gastos de envío (Portes Gratis) o si el habrá que pagar Portes Especiales por el artículo al margen de los gastos de envío por defecto.
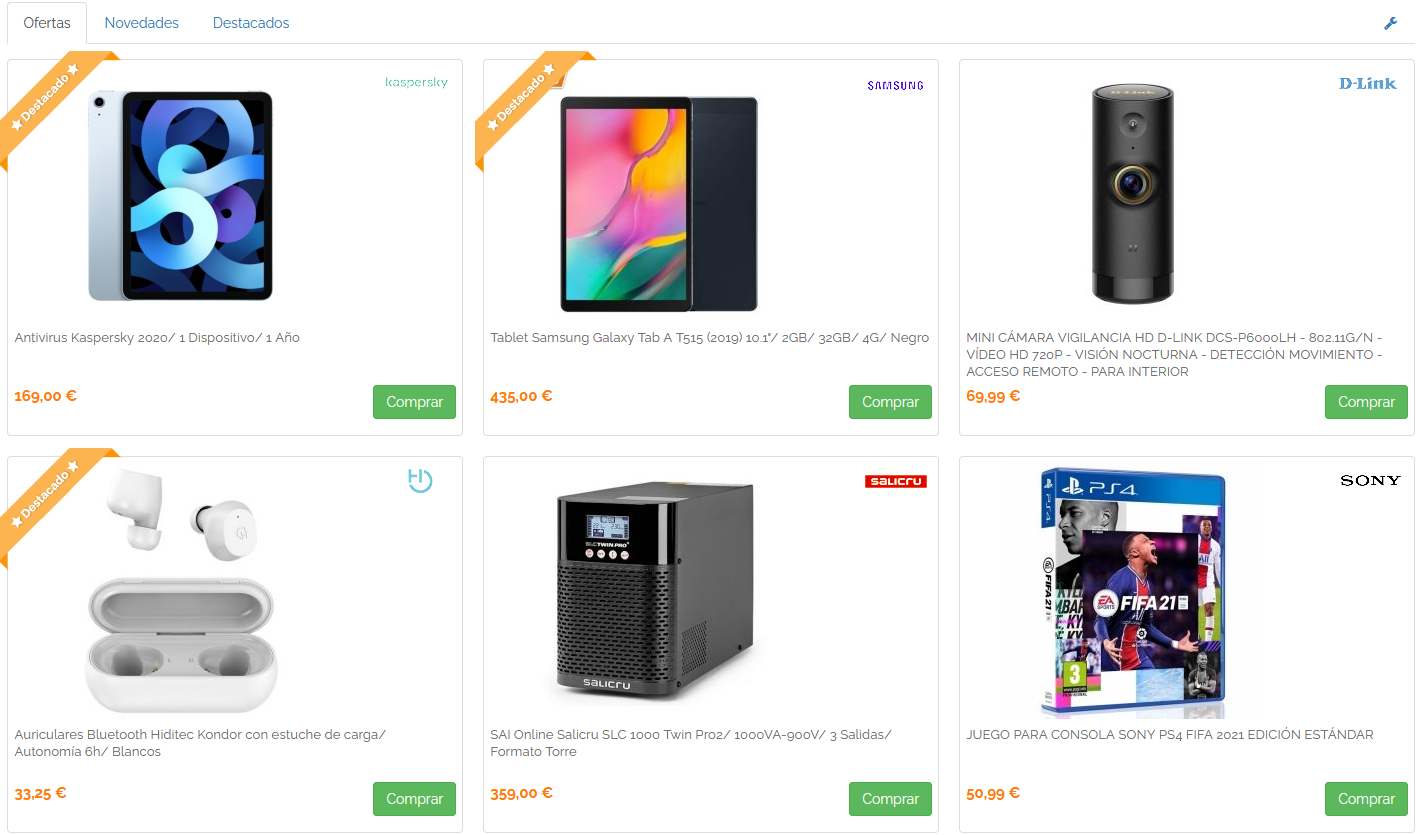
-
Si la ficha de artículo contendrá además un vídeo descriptivo (Vídeo Review URL) que será mostrado en la pestaña Review. Importante: Que el enlace del vídeo provenga de YouTube.
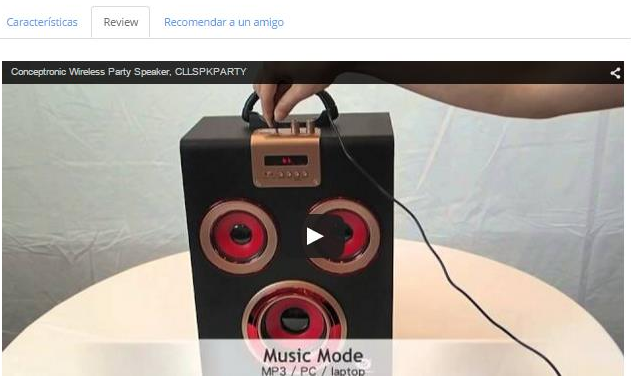
Una vez explicada la pantalla Todos los Artículos, pasaremos a explicar las demás que no dejan de ser accesos directos a las distintas secciones sobre las que podemos enviar los artículos, tales como Ofertas, Destacados, etc, que como veremos a continuación, tienen el mismo funcionamiento.
Sección Ofertas
La sección principal a la que accederemos es la sección de Ofertas, donde administraremos los artículos que aparecerán en la página principal de nuestra web.
Por defecto nuestro listado de artículos en ofertas estará totalmente vacío, cogiendo los nueve primeros artículos definidos en el listado administrado por web4PRO. De esta forma, en caso de no tener administrados estos artículos, la página principal nunca estará vacía y siempre estará actualizada con los artículos más recientes e interesantes.
Si accedemos a la pantalla de Ofertas, veremos dos listados diferentes: Los artículos de Ofertas definidos por nosotros y los artículos de Ofertas definidos por web4PRO.
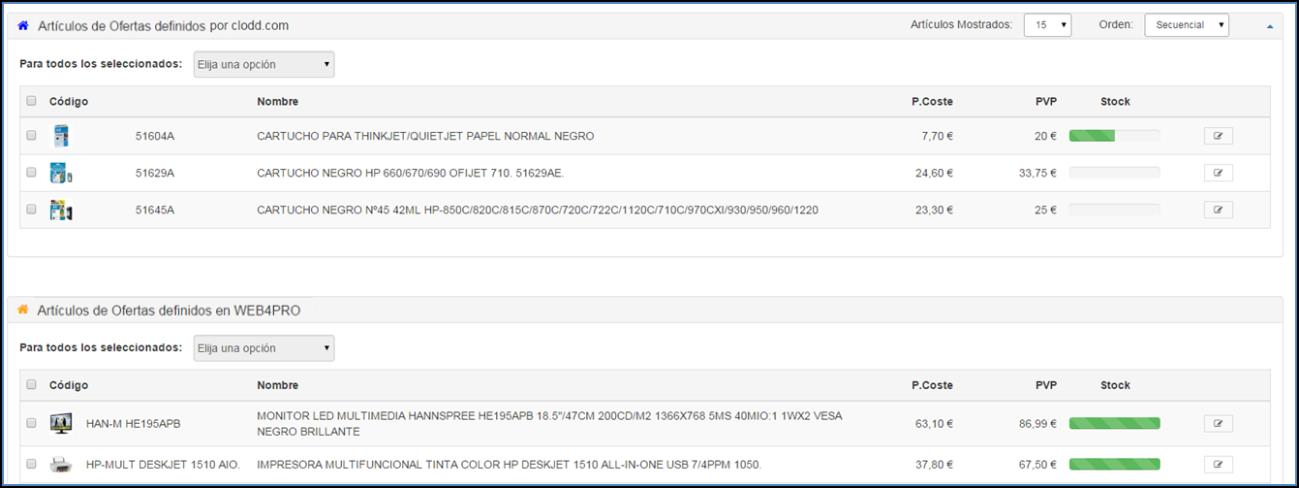
A la hora de mostrar los artículos de ofertas, el listado definido por nosotros tendrá prioridad sobre el listado de artículos definido por web4PRO. En caso de no estar completado el número de artículos que se muestran en la página de ofertas, se cogerán los primeros elementos del listado administrado por web4PRO hasta completar el total requerido; es decir, si por algún motivo no puede mantener esta sección, web4PRO hará que nunca quede desfasada.
Para añadir artículos al listado de artículos de ofertas se hará marcando los artículos deseados y seleccionando la opción correspondiente del desplegable, o bien pulsando el botón de editar artículo y estableciendo la opción Sí en la opción Ofertas. También se pueden arrastrar y soltar los elementos del listado de artículos de ofertas de web4PRO al listado de artículos de ofertas definidos por nosotros.
Otra opción para añadir elementos a nuestro listado de ofertas desde el listado definido por web4PRO es marcarlos desde el listado de artículos definidos por web4PRO y seleccionar la acción Añadir a nuestro listado personalizado:
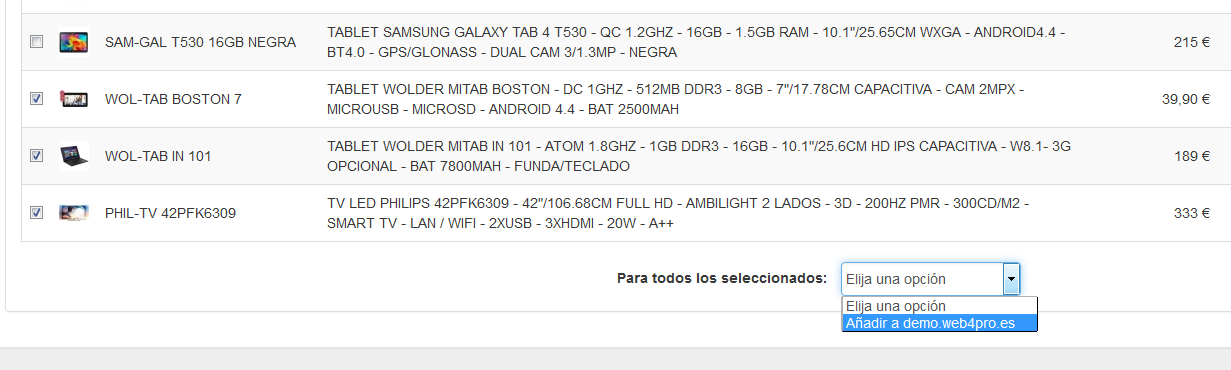
En nuestro listado personalizado también podemos elegir en qué orden se mostrarán los artículos en la sección de ofertas. Para definir el orden en el que se mostrarán en la página de ofertas, podemos arrastrar y soltar elementos en el listado de artículos definido por nosotros. Una vez arrastrado un elemento a su nueva posición en el listado se mostrará un mensaje indicándonos si deseamos realizar la acción de trasladar un elemento de la posición X a la Y, si aceptamos se realizará la acción y se cambiará el orden de los elementos, en otro caso la acción será cancelada.
Nota: Si se establece un orden aleatorio, los artículos cambiarán cada vez que se refresca la web.
Para eliminar elementos del listado definido por nosotros, podemos o bien arrastrarlos al listado de elementos de web4PRO, o bien marcar el checkbox de los elementos sobre los que queremos ejecutar la acción de borrado y seleccionar la acción Eliminar en el desplegable Para todos los seleccionados:
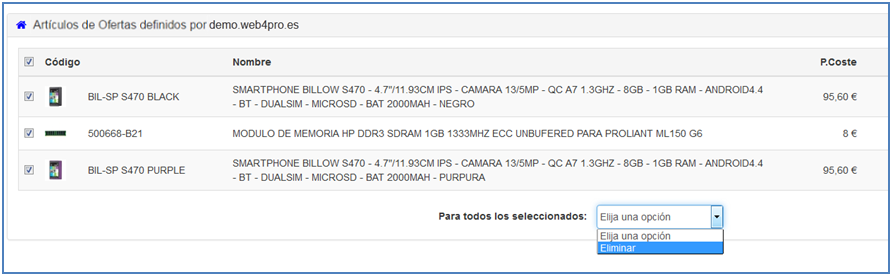
En esta sección existen dos opciones de configuración adicionales en la barra de artículos de ofertas definidos por nosotros. Estas opciones son:
- Artículos Mostrados: en este desplegable podremos seleccionar, de entre varias opciones, el número de artículos que deseemos mostrar en la página principal.
- Orden: mediante esta opción podremos determinar si los artículos de la página de ofertas se mostrarán en un orden secuencial o en un orden aleatorio.
Sección Novedades
Es interesante destacar que, dado el funcionamiento de web4PRO, cualquier producto que se incorpore al catálogo de web4PRO aparecerá en esta sección; de tal manera que su web siempre se mantendrá actualizada.
En la pantalla de Novedades administraremos, como bien indica su nombre, las novedades añadidas a nuestro ecommerce.
La sección de novedades será una de las más propensas a ser autogestionadas por su sistema web4PRO, debido a la actualización automática de artículos de este último. Aun así podemos añadir a esta sección cualquier artículo que queramos destacar.
Si accedemos a la pantalla de Novedades, veremos dos listados diferentes: Las novedades definidas por nosotros y las novedades definidas por web4PRO.
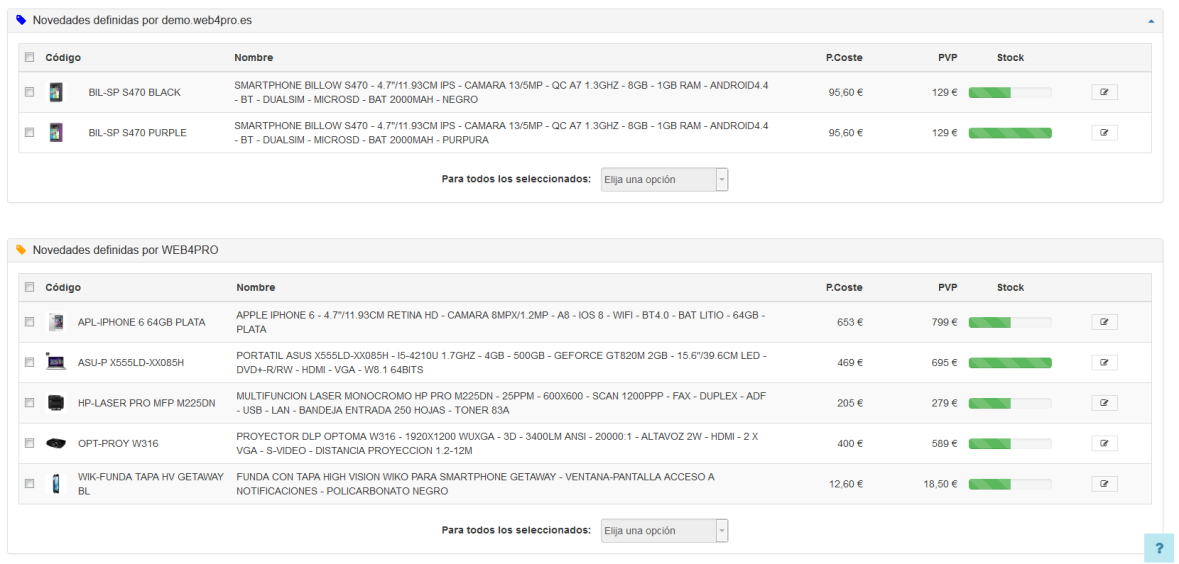
Al igual que en la sección de ofertas, el listado de novedades definido por nosotros tendrá prioridad sobre el listado definido por web4PRO. En caso de no estar completado el número de artículos que se muestran en la sección de novedades, se cogerán los primeros elementos del listado administrado por web4PRO hasta completar el total requerido.
Para añadir artículos al listado de novedades se hará marcando los artículos deseados y seleccionando la opción correspondiente del desplegable, o bien pulsando el botón de editar artículo y estableciendo la opción Novedad a Sí. También se pueden arrastrar y soltar los elementos del listado de novedades de web4PRO al listado de novedades definidos por nosotros.
Otra opción para añadir elementos a nuestro listado de novedades desde el listado definido por web4PRO es marcarlos desde el listado de artículos definidos por web4PRO y seleccionar la acción Añadir a nuestro listado personalizado:
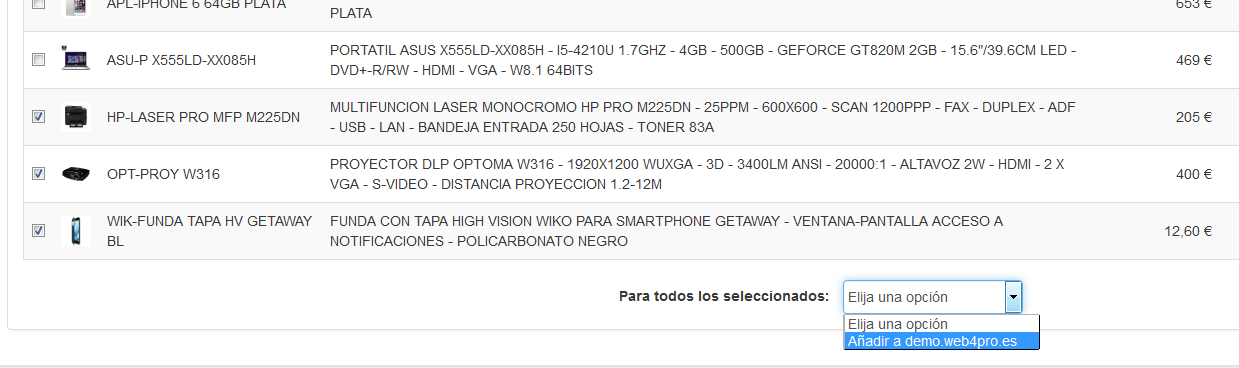
Para eliminar elementos del listado definido por nosotros, podemos o bien arrastrarlos al listado de elementos de web4PRO, o bien marcar el checkbox de los elementos sobre los que queremos ejecutar la acción de borrado y seleccionar la acción Eliminar en el desplegable Para todos los seleccionados:

Destacar Artículos
Los artículos destacados no aparecen en ninguna sección concreta, estos artículos serán los primeros en mostrarse al acceder a su categoría y en búsquedas en los que estos aparezcan.
Es, como bien indica su nombre, una forma de destacarlos.
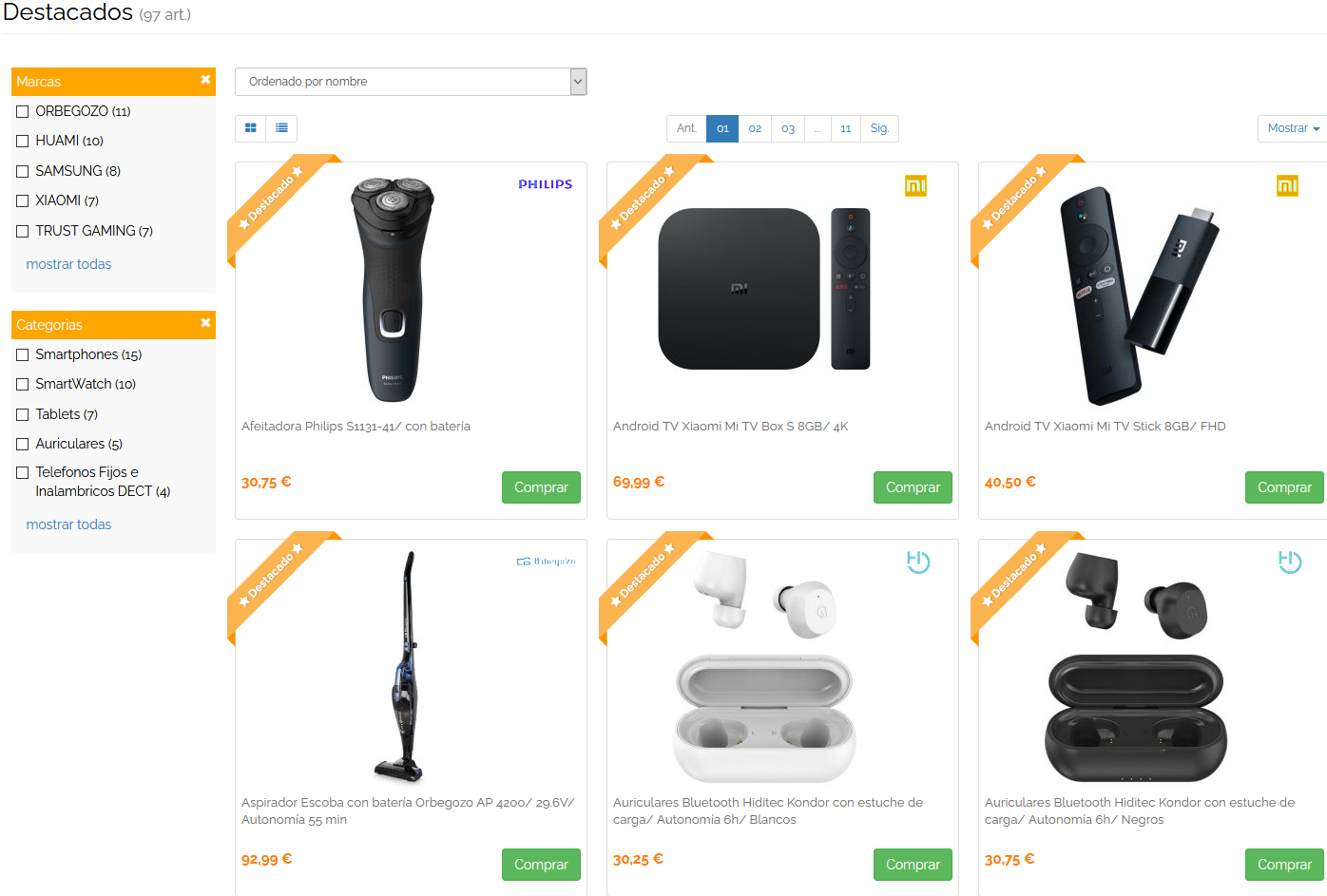
Si accedemos a la pantalla de Destacados, veremos dos listados diferentes: Los artículos destacados definidos por nosotros y los artículos destacados definidos por web4PRO.
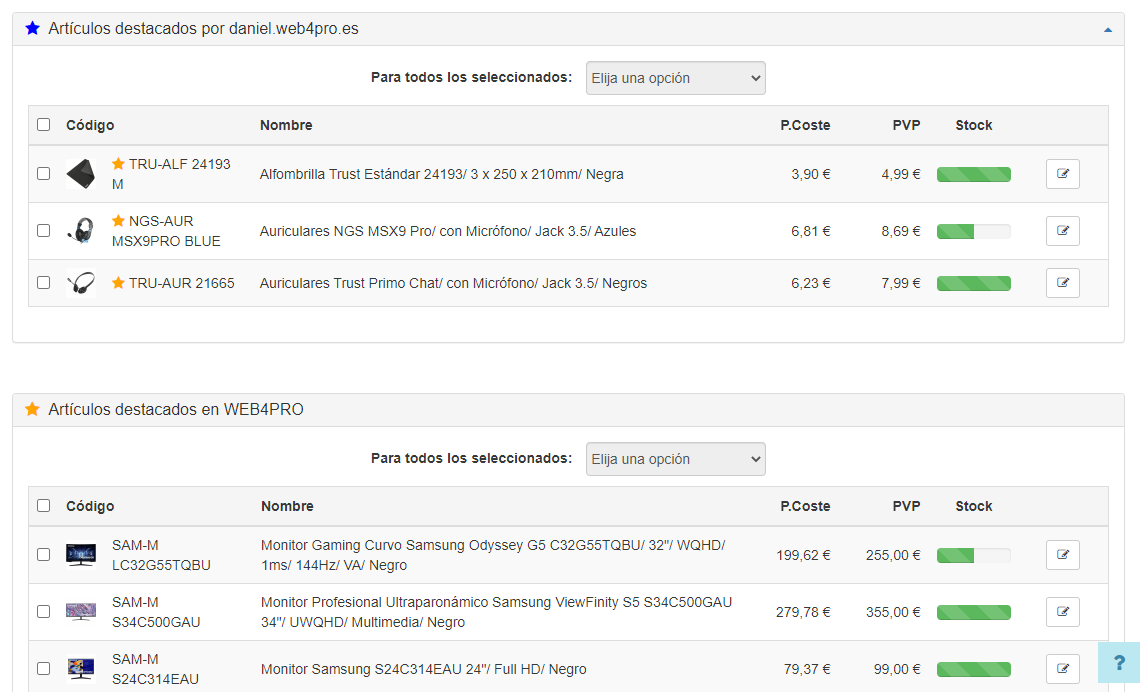
Para añadir artículos a la lista de destacados se hará marcando los artículos deseados y seleccionando la opción correspondiente del desplegable, o bien pulsando el botón de editar artículo y marcando la opción Destacado.
Para eliminar elementos del listado definido por nosotros, podemos o bien arrastrarlos al listado de elementos de web4PRO, o bien marcar el checkbox de los elementos sobre los que queremos ejecutar la acción de borrado y seleccionar la acción Eliminar en el desplegable Para todos los seleccionados:
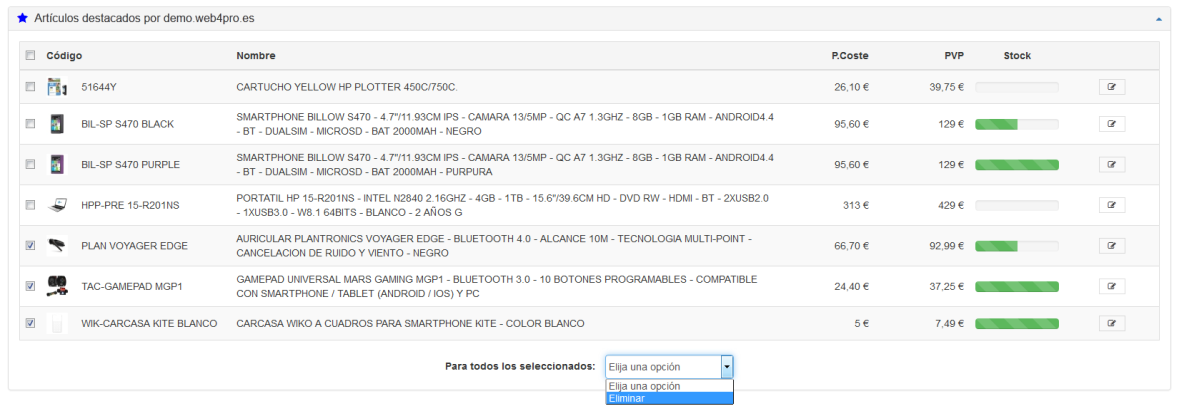
Añadir Artículos Propios
web4PRO nos permite además añadir nuestros propios artículos, permitiéndonos de esta forma ampliar aún más la variedad de artículos de nuestro ecommerce. Es importante tener en cuenta que estos productos no serán gestionados automáticamente por web4PRO, de modo que seremos nosotros mismos los encargados de su mantenimiento.
Para añadir un nuevo artículo haremos clic sobre la pestaña “Añadir Artículo”:
En esta sección se nos pedirá una serie de campos que caracterizarán a nuestro nuevo artículo. Procuraremos que los campos obligatorios (aquellos con *) tengan valor.
Una vez rellenados los datos, haremos clic en “Añadir Artículo” y tendremos un nuevo artículo definido por nosotros. Estos artículos podrán ser visualizados desde la pestaña Artículos Propios dentro de Todos los Artículos. Se mostrarán además con un fondo azul claro en nuestro panel de administración, que los distinguirán de los artículos por defecto de web4PRO.
Nuestro artículo creado se mostrará como cualquier otro en la subfamilia que le hayamos indicado y en las secciones especiales (Ofertas, Novedades, Destacados) que le hayamos establecido.
Importante: web4PRO no hará actualización automática de los artículos y familias creados por nosotros.
Exportar Listado
Desde aquí podremos generar un CSV con la información deseada de los artículos de nuestro ecommerce. Para ello, debemos seleccionar las columnas deseadas y pulsar el botón para desplazarlas al apartado de selección, donde además podremos reordenar con los botones correspondientes:
Podremos seleccionar varias columnas a la ve